这篇文章主要讲解了“怎么使用DIV标签进行页面布局”,文中的讲解内容简单清晰,易于学习与理解,下面请大家跟着小编的思路慢慢深入,一起来研究和学习“怎么使用DIV标签进行页面布局”吧!DreamWeaver插入DIV标签进行布局可以使用DIV标签创建CSS布局块并在文档中对它们进行定位。如果有一个带有附加到文档的定位样式的现有CSS样式表,使用该标签将非常有用。DreamWeaver使您能够快速插入DIV标签并对其应用现有样式。您可以将Dreamweaver设计文件用作CSS布局的起始点。从“新建文档”对话框的“页面设计(CSS)”类别中选择一个文件.◆若要插入DIV标签,请执行以下操作:1.在“文档”窗口中,将插入点放置在要显示DIV标签的位置。2.执行下列操作之一:选择“插入”>“布局对象”>“DIV标签”。
在“插入”栏的“布局”类别中单击“DIV标签”按钮,出现“插入DIV标签”对话框。3.完成对话框。4.单击“确定”。DIV标签以一个框的形式出现文档中,并带有占位符文本。将指针移到该框的边缘上时,Dreamweaver会高亮显示该框。如果已经给DIV标签分配了绝对位置,它就可充当一个Dreamweaver层。有DreamWeaver使用DIV标签进行布局插入DIV标签后,您可以对其进行操作或者在其中添加内容。绝对定位的DIV标签为Dreamweaver层。在为DIV标签分配了边框后,或者在选定了“CSS布局外框”后,DIV标签便具有可视边框。(默认情况下,“查看”>“可视化助理”菜单中已经选定了“CSS布局外框”。)将指针移到DIV标签上时,Dreamweaver将高亮显示此标签。在选择DIV标签时,可以在“CSS样式”面板中查看和编辑它的规则。您也可以向DIV标签添加内容,方法是:将插入点放在DIV标签中,然后就像在页面中添加内容那样添加内容。◆若要查看和编辑应用于DIV标签的规则,请执行以下操作:1.执行以下操作之一以选择DIV标签:单击DIV标签的边框。提示:查找标记色彩以查看边框。
在DIV标签内单击,然后按两次Ctrl+A(Windows)或Command+A(Macintosh)。
在DIV标签内单击,然后从“文档”窗口底部的标签选择器中选择DIV标签。2.如果“CSS样式”面板尚未打开,请选择“窗口”>“CSS样式”以打开“CSS样式”面板.应用于DIV标签的规则显示在面板中。3.根据需要进行编辑。若要在DIV标签中放置插入点以添加内容,请执行以下操作:在该标签边框内的任意位置单击。若要更改DIV标签中的占位符文本,请执行以下操作:选择该文本,然后在它上面键入内容或按Delete键。就像在页面中添加内容那样,可以将内容添加到DIV标签中。DreaWeaver更改DIV标签的高亮颜色在“设计”视图中将指针移到DIV标签的边缘上时,Dreamweaver将高亮显示标签的边框。如果需要,可以启用或禁用高亮显示功能,或者在“***参数”对话框中更改高亮颜色。◆若要更改DIV标签的高亮显示***参数,请执行以下操作:1.选择“编辑”>“***参数”(Windows)或Dreamweaver>“***参数”(Macintosh),即显示“***参数”对话框。2.从左侧的类别列表中选择“标记色彩”。3.进行下面其中一项更改:若要更改DIV标签的高亮颜色,请单击“鼠标滑过”颜色框并使用颜色选择器来选择一种高亮颜色(或在文本框中输入高亮颜色的十六进制值)免费云主机、域名。
若要对DIV标签启用或禁用高亮显示功能,请选择或取消选择“鼠标滑过”的“显示”复选框。这些选项会影响当指针滑过时Dreamweaver会高亮显示的所有对象,例如表格。4.单击“确定”。感谢各位的阅读,以上就是“怎么使用DIV标签进行页面布局”的内容了,经过本文的学习后,相信大家对怎么使用DIV标签进行页面布局这一问题有了更深刻的体会,具体使用情况还需要大家实践验证。这里是云技术,小编将为大家推送更多相关知识点的文章,欢迎关注!
这期内免费云主机、域名容当中小编将会给大家带来有关bootstrap媒体查询的作用是什么,文章内容丰富且以专业的角度为大家分析和叙述,阅读完这篇文章希望大家可以有所收获。在Bootstrap中,媒体查询可以通过屏幕的大小来分辨使用的设备并设置不同样式,可以在不…
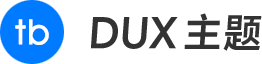
 云技术
云技术








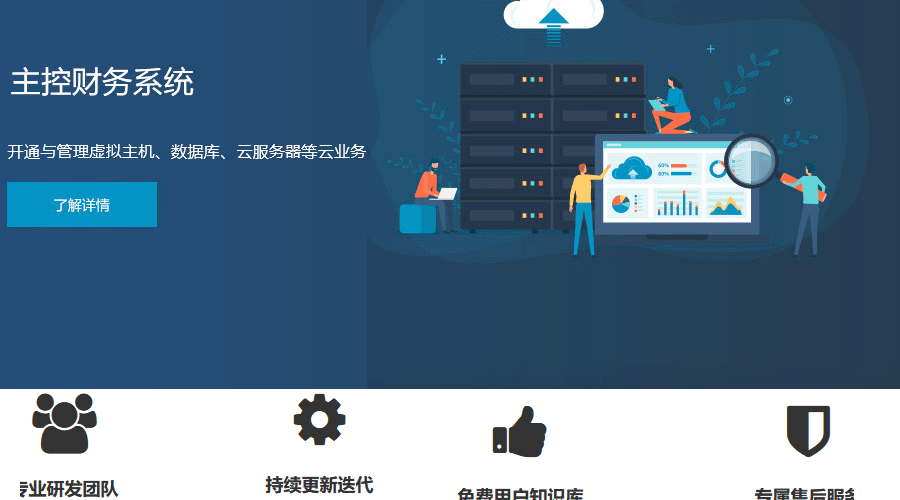 主机管理平台有哪些?
主机管理平台有哪些?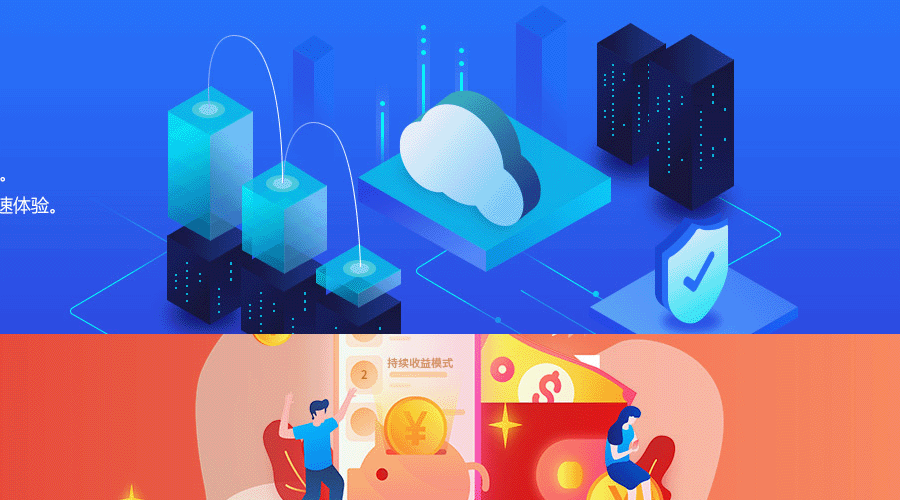 企业网站主机,选云服务器还是虚拟主机?
企业网站主机,选云服务器还是虚拟主机? 域名注册申请,必须要实名吗?
域名注册申请,必须要实名吗?