这篇文章主要讲解了“Windows11上如何删除打印机”,文中的讲解内容简单清晰,易于学习与理解,下面请大家跟着小编的思路慢慢深入,一起来研究和学习“Windows11上如何删除打印机”吧! 完全移除打印机需要两件事——移除打印机本身,然后移除驱动程序。您可以通过多种方式在 Windows 11 上执行这些操作。它们是:也许最常用的方法是,可以轻松地从 Windows 的“设置”应用程序中删除打印机。以下是如何去做:按下Win+I以打开设置。然后单击左窗格中的蓝牙和设备。在右侧,单击打印机和扫描仪。单击要卸载的打印机。选择删除。出现提示时,单击是。设备管理器可让您管理和删除 Windows 上的设备驱动程序。以下是使用它删除打印机驱动程序的方法:右键单击“开始”菜单,然后选择“设备管理器” 。展开打印队列分支。右键单击您的打印机并选择卸载设备。出现提示时,单击“卸载” 。就这样,您已经删除了打印机的驱动程序。本机 Windows 工具应用程序还可以让您删除与打印机相关的驱动程序。以下是如何去做:按开始,键入windows 工具,然后按 Enter。打开后,双击打印管理。这将打开“打印管理”窗口。您也可以通过在“开始”菜单中搜索来打开“打印管理”窗口。打开后,单击左窗格中的所有驱动程序(在自定义过滤器下)。找到您要删除其驱动程序的打印机,然后右键单击它并选择删除驱动程序包…出现提示时,单击是。Windows 11 家庭版用户无权访问“打印管理”窗口。但是,他们仍然可以使用 PowerShell 和命令提示符等命令终端删除驱动程序包。在这里,我们从前者开始:按“开始”,键入powershell,右键单击它,然后选择“以管理员身份运行”。现在,首先,键入以下命令并获取计算机上的打印机驱动程序列表:Get-PrinterDriver | Format-List Name按回车键。创建列表后,记下要删除其驱动程序的打印机名称。然后键入以下命令:Remove-PrinterDriver -Name "Printer Name"在这里,确保使用列表中给出的打印机的实际名称删除打印机名称,如下所示:然后按 Enter。如果您更喜欢命令提示符,以下是使用printui命令删除打印机驱动程序的方法:按“开始”,键入cmd,然后右键单击“命令提示符”并选择“以管理员身份运行”。然后,首先,我们将使用稍作更改的早期 PowerShell 命令来获取系统上的打印机名称列表:powershell "Get-Printer | Format-List Name"按回车键。和以前一样,您将获得打印机名称列表。记下您要删除的那个。然后键入以下 printui 命令:printui.exe /dl /n "Printer Name"确保将打印机名称替换为之前记录的打印机的实际名称。然后点击 Enter。您也可以直接访问 PC 上的打印机 shell 文件夹,然后从那里删除您的打印机条目。操作方法如下:按下Win+R以打开运行框。然后复制以下命令:explorer shell:::{2227A280-3AEA-1069-A2DE-08002B30309D}并将其粘贴到运行框中。按回车。现在只需右键单击您的打印机并选择删除。出现提示时单击是。在某些情况下,您可能无法使用上述一种或多种方法卸下打印机。原因有几个。也许队列中有待处理的打印机作业需要先清除,或者打印机服务当前正在运行。不管是什么情况,最好使用尽可能多的修复程序来找出问题的核心。以下是您可以应用的所有修复程序,以继续从您的 Windows PC 中完全删除打印机。Windows 可能会出现各种与打印机相关的问题。因此,当然有一个专门的“最常见”的打印机故障排除程序可以为您诊断和解决与打印机相关的问题,以便在这些问题得到解决后,删除可以顺利进行。以下是使用打印机故障排除程序的方法:按下Win+I以打开设置。然后在右侧向下滚动并选择“疑难解答”。单击其他疑难解答。单击打印机旁边的运行。这将打开“获取帮助”窗口。在这里,单击“是”以同意继续进行诊断并尝试自动执行步骤来解决问题。在“这是否解决了您的问题?”下,单击“否” 。等待诊断程序运行并检查假脱机程序服务错误。然后选择您的打印机。让扫描再次运行,然后应用故障排除程序建议的任何修复。如果您的打印机在队列中有待处理的打印作业,这意味着它仍在与 Windows 交互并等待继续完成它们。除非解决这个问题,否则您移除打印机的请求将被拒绝。以下是删除待处理打印机作业的方法:按下Win+I以打开“设置”应用程序。然后单击左侧窗格中的蓝牙和设备。单击右侧的打印机和扫描仪。选择您的打印机。单击打开打印队列。单击打印机旁边的三点图标。选择全部取消。出现提示时,单击是。删除这些后,您可以尝试从上面给出的方法中删除打印机。如果您的打印机驱动程序是问题所在,也许将它们从其他位置移除可以解决问题。以下是使用打印服务器属性删除打印机驱动程序的方法:按下Win+I以打开“设置”应用程序。然后单击左侧窗格中的蓝牙和设备。单击右侧的打印机和扫描仪。向下滚动并单击“相关设置”下的打印服务器属性。在“打印服务器属性”窗口中,单击“驱动程序”选项卡。在这里,选择您的打印机。然后点击删除。出现提示时,选择删除驱动程序和驱动程序包。然后单击“确定”。再次单击是。最后,再次单击删除。如果您在此处遇到错误,请继续进行下一个修复。众所周知,Print Spooler 服务(也称为打印机服务)在过去会造成很多问题。如果移除打印机有问题,如果它仍在运行,它很可能会在这个过程中扔掉一个活动扳手。您可能想先停止它,然后继续执行打印机删除方法。按开始,键入服务,然后按 Enter。现在找到 Print Spooler 服务,右键单击它并选择Stop。如果您安装了打印机应用程序来处理打印作业,首先将其删除有助于解决打印机删除问题。按下Win+I以打开“设置”应用程序。然后在左窗格中选择应用程序。选择右侧的已安装应用程序。向下滚动已安装应用程序列表,然后单击打印机应用程序旁边的三点图标。选择卸载。再次点击卸载。卸载完成后,尝试使用上述方法删除打印机。Windows 为进入您系统的每一小块硬件和软件创建注册表项。但是这些冗余的注册表项也可能成为一个障碍。您也可以从删除打印机的注册表项中受益。以下是如何去做:免费云主机、域名按“开始”,输入regedit,然后按 Enter。然后在注册表编辑器中导航到以下地址:HKEY_LOCAL_MACHINESYSTEMCurrentControlSetControlPrintPrinters或者,复制以上内容并将其粘贴到注册表编辑器的地址栏中,然后按 Enter。现在,在左窗格中的打印机键下找到您的打印机。右键单击它并选择删除。单击是。就这样,您已经从 Windows 注册表中删除了打印机。尝试使用上面给出的方法将其从其他区域移除。让我们来看看有关从 Windows 11 中删除和删除打印机的一些常见问题。如果您无法在 Windows 11 上删除打印机,很可能是因为正在使用打印机的驱动程序或打印机服务仍在运行。您可能还想从注册表中删除打印机条目。请参阅上面给出的修复程序以了解更多信息。要完全删除您的打印机,您必须从“设置”应用程序中将其删除,删除其驱动程序包,并删除可能与打印机相关的任何应用程序或待处理的打印作业。还建议清理打印机的注册表文件。在 Windows 11 上卸载 HP 打印机的步骤与其他打印机相同。如果在此过程中遇到任何问题,请使用本教程中提供的方法和修复方法。感谢各位的阅读,以上就是“Windows11上如何删除打印机”的内容了,经过本文的学习后,相信大家对Windows11上如何删除打印机这一问题有了更深刻的体会,具体使用情况还需要大家实践验证。这里是云技术,小编将为大家推送更多相关知识点的文章,欢迎关注!
相关推荐: mkall_cache_1.php无法更新栏目如何解决
这篇文章主要讲解了“m免费云主机、域名kall_cache_1.php无法更新栏目如何解决”,文中的讲解内容简单清晰,易于学习与理解,下面请大家跟着小编的思路慢慢深入,一起来研究和学习“mkall_cache_1.php无法更新栏目如何解决”吧! mkall_…
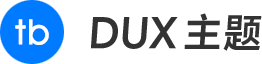
 云技术
云技术








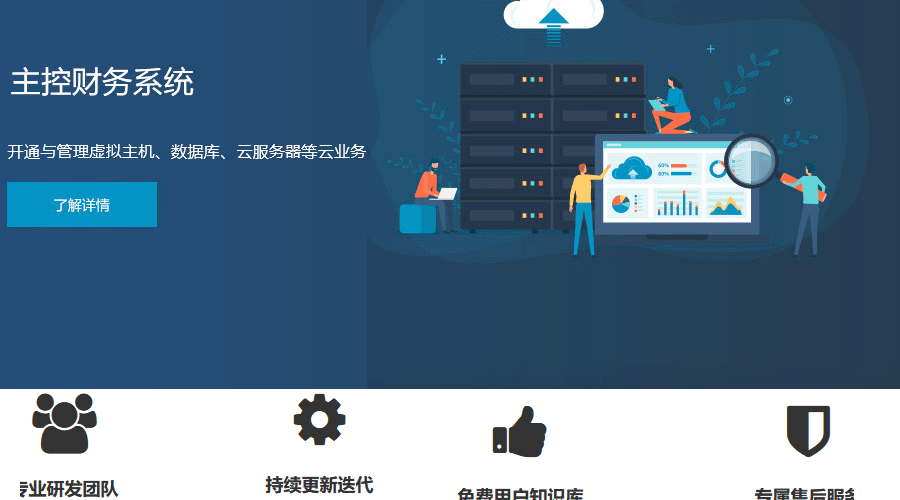 主机管理平台有哪些?
主机管理平台有哪些?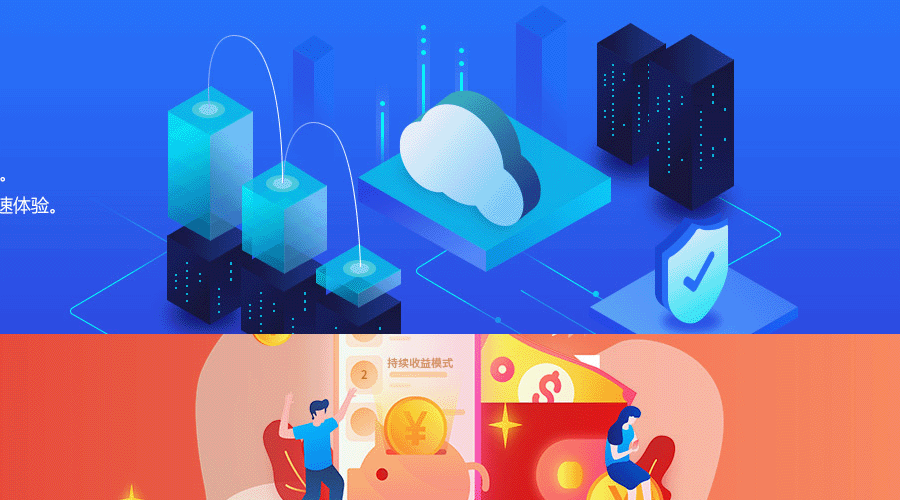 企业网站主机,选云服务器还是虚拟主机?
企业网站主机,选云服务器还是虚拟主机? 域名注册申请,必须要实名吗?
域名注册申请,必须要实名吗?