这篇文章主要介绍了Windows11或10中未打开Windows安全性问题怎么修复的相关知识,内容详细易懂,操作简单快捷,具有一定借鉴价值,相信大家阅读完这篇Windows11或10中未打开Windows安全性问题怎么修复文章都会有所收获,下面我们一起来看看吧。 Windows 安全是一组工具,可帮助保护系统及其数据免受来自 Internet 或其他第三方应用程序的病毒和恶意软件威胁。许多 Windows 用户最近报告说,在升级到 Windows 11 后,他们无法在其 PC 上启动 Windows 安全软件。Windows 用户一直感到沮丧,因为他们对此无能为力。造成这种情况的原因可能有很多,我们在下面提到了其中的一些。损坏的数据文件未更新窗口第三方杀毒软件Windows 系统设置可能已更改安全中心服务未运行更改注册表设置在对上述原因进行研究之后,我们在这篇文章中创建了一个解决方案列表,以帮助用户解决此问题。即使用户在任何应用程序设置中进行了微小的更改,这些问题也是可见的。因此,最好重置或修复应用程序以解决此问题。让我们看看如何在本文中重置 Windows 安全应用程序。第 1 步:在打开“运行”命令框的键盘上同时按下Windows + R键。第 2 步:接下来,在运行框中键入powershell ,然后同时按CTRL + SHIFT + ENTER键以管理员身份打开PowerShell应用程序。第 3 步:接受 UAC 提示(如果有),单击“是”继续。第 4 步:一旦 PowerShell 应用程序打开,复制并粘贴以下命令,然后按 Enter键执行它。第 5 步:执行命令后,关闭 PowerShell 应用程序窗口。现在检查 Windows 安全应用程序是否在您的系统上打开。就是这样。第 1 步:按Windows键并键入已安装的应用程序。第 2 步:从搜索结果中选择已安装的应用程序系统设置,如下所示。第 3 步:打开已安装的应用程序页面后,在搜索栏中键入windows security。第 4 步:然后,从搜索结果中单击Windows 安全应用右上角的三个垂直点图标,如下图所示。第 5 步:从列表中选择高级选项。第 6 步:这会将您带到“高级选项”页面。滚动它并转到“重置”部分。第 7 步:然后,单击重置按钮以重置 Windows 安全应用程序,如下所示。第8步:重置后,关闭已安装的应用程序页面并检查Windows安全应用程序是否正常打开。希望这解决了您的问题。Windows 安全中心服务保证 Windows 安全应用程序与最新信息保持同步,以保护系统免受威胁。如果此服务出现问题,Windows 安全应用程序可能无法在您的 Windows 系统上启动。因此,我们建议用户在系统上重新启动一次 Windows 安全中心服务,看看这是否能解决此问题。让我们看看如何通过下面给出的步骤来完成。步骤 1:按CTRL + SHIFT + ESC键打开系统上的任务管理器。第 2 步:在任务管理器中,转到服务选项卡,如下所示。第 3 步:然后,搜索安全中心服务 (wscsvc)并右键单击它。第 4 步:从上下文菜单中选择重新启动,如下面的屏幕截图所示。第 5 步:完成后,关闭“服务”窗口。现在尝试在您的系统上打开 Windows 安全应用程序,看看此修复是否适合您。系统上损坏的数据文件可能是此问题的主要原因。
当用户无法修复或删除这些损坏的文件时,它们会导致系统和应用程序性能受损。出现此类问题时,最好检查是否有任何损坏的数据文件。查看执行 SFC 扫描和恢复 DISM 运行状况的步骤。第 1 步:通过按Windows键并键入cmd打开系统上提升的命令提示符。步骤2:然后在搜索结果中右键单击命令提示符,如下所示。第 3 步:从上下文菜单中选择以管理员身份运行。注意:在 UAC 提示上单击是以继续。第 4 步:在命令提示符中,执行以下命令以扫描任何损坏的系统文件。第 5 步:如果列出了任何可用的损坏文件,请立即替换它们。第 6 步:完成后,复制并粘贴下面的命令,然后按 Enter键以使用 DISM 工具恢复系统运行状况。第 7 步:在此之后,关闭命令提示符并检查问题是否已解决。如果任何用户不更新 Windows,那么系统上往往会出现此类问题。微软不时发布许多更新,以确保用户获得最大的利益和体验,无论是驱动程序更新还是系统更新。请按照以下步骤了解如何更新 Windows 系统。第 1 步:同时按键盘上的Windows + I键以打开“设置”应用。第 2 步:然后,转到“设置”窗口左侧面板上的Windows 更新。第三步:在Windows更新页面,点击右上角的检查更新,如下图。第 4 步:完成后,检查是否有可用的更新。第 5 步:请下载并安装系统上可用的所有更新,以保持更新。第6步:在此之后,关闭“设置”窗口。现在检查问题是否得到解决。对注册表文件的更改,往往会对系统造成严重破坏。这些更改可能是用户或系统上的第三方软件无意中做出的。
可以修改注册表文件以修复 Windows 安全性 (Defender)。注意:在开始之前,请备份注册表文件,因为它是最重要的文件,如果出现问题,可能会导致系统崩溃。第 1 步:同时按Windows + R键打开“运行”命令框。第 2 步:在运行框中键入regedit ,然后按Enter键打开注册表编辑器。注意:通过单击是继续接受 UAC 提示。第 3 步:在注册表编辑器中,将以下路径复制并粘贴到空地址栏中,然后按 Enter键以到达Windows Defender 注册表项,如下所示。第 4 步:选择左侧的Win免费云主机、域名dows Defender注册表项,并检查窗口右侧是否有名为DisableAntiSpyware的任何 DWORD(32 位)值。第 5 步:如果没有,则右键单击Windows Defender注册表项,然后从上下文菜单中选择新建 > DWORD(32 位)值,如下所示。第 6 步:将新创建的 DWORD 值重命名为DisableAntiSpyware并双击打开它。第 7 步:接下来,在数值数据字段中输入0 ,然后单击确定以应用更改。第 8 步:完成后,关闭注册表编辑器。现在查看 Windows 安全应用程序是否正常打开。关于“Windows11或10中未打开Windows安全性问题怎么修复”这篇文章的内容就介绍到这里,感谢各位的阅读!相信大家对“Windows11或10中未打开Windows安全性问题怎么修复”知识都有一定的了解,大家如果还想学习更多知识,欢迎关注云技术行业资讯频道。
相关推荐: windows 0xv0000098错误代码如何解决
这篇文章主要介绍“windows 0xv0000098错误代码如何解决”的相关知识,小编通过实际案例向大家展示操作过程,操作方法简单快捷,实用性强,希望这篇“windows 0xv0000098错误代码如何解决”文章能帮助大家解决问题。 1、使用u盘启动,进入…
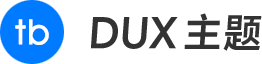
 云技术
云技术








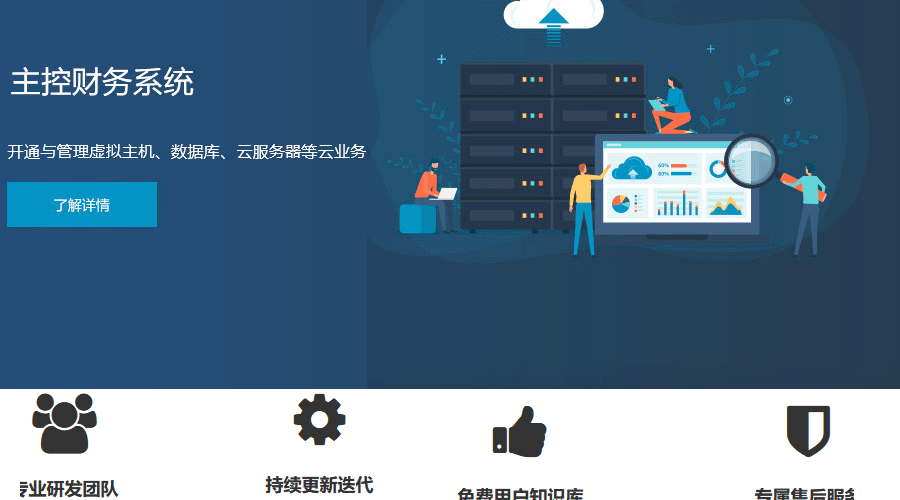 主机管理平台有哪些?
主机管理平台有哪些?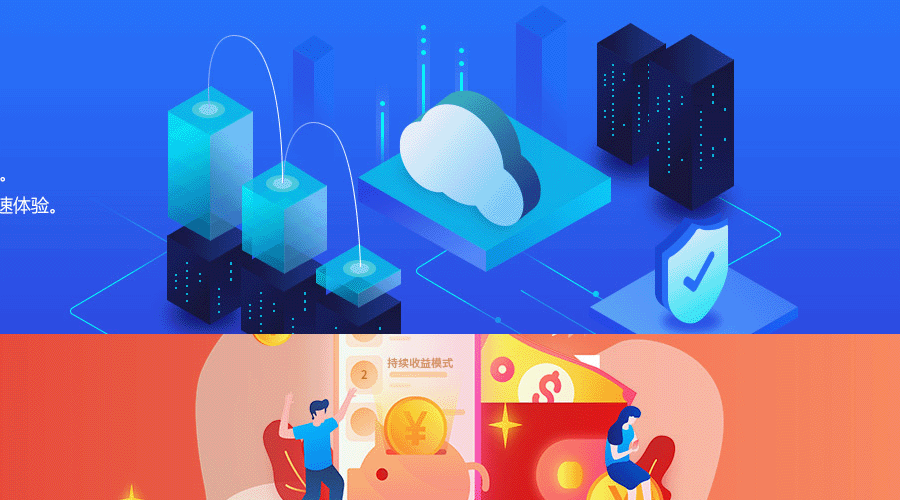 企业网站主机,选云服务器还是虚拟主机?
企业网站主机,选云服务器还是虚拟主机? 域名注册申请,必须要实名吗?
域名注册申请,必须要实名吗?