这篇文章主要介绍了怎么跟踪Microsoft Excel中的更改的相关知识,内容详细易懂,操作简单快捷,具有一定借鉴价值,相信大家阅读完这篇怎么跟踪Microsoft Excel中的更改文章都会有所收获,下面我们一起来看看吧。 第 1 步:打开要跟踪更改的 Excel 工作表。点击窗口顶部的REVIEW选项卡。在REVIEW选项卡下,单击Track Changes下拉菜单,然后单击Highlight Changes选项。第 2 步:在“突出显示更改”窗口中,选中与“编辑时跟踪更改”选项对应的复选框。这也共享您的工作簿。现在,在突出显示更改部分下,选中与时间对应的复选框,然后选择全部选项。最后,选中与屏幕上的突出显示更改对应的复选框,然后点击确定按钮。而已。现在已为您的 Excel 工作表成功启用跟踪更改功能。第 1 节启用跟踪更改功能。如果您想查看从同一工作表本身跟踪的更改,可以参考以下步骤。第 1 步:双击任何单元格以编辑其内容。第 2 步:您可以更改所选单元格中的值。编辑完成后,被编辑的单元格将以蓝色突出显示,并且单元格的左上角会添加一个蓝色箭头,表示更改。第 3 步:如果将鼠标悬停在已编辑的单元格上,您可以查看编辑的详细信息,包括编辑单元格的人员、编辑的时间以及单元格的前后值。如果您想在单独的工作表而不是原始工作表中查看所免费云主机、域名有跟踪更改,那么您也可以选择这样做。第 1 步:点击顶部的REVIEW选项卡,单击Track Changes下拉菜单,然后单击Highlight Changes选项。第 2 步:现在在突出显示更改窗口下,选中与新工作表上的列表更改选项对应的复选框,然后单击确定按钮。第 3 步:现在将在您面前打开一个名为History的新工作表,其中包含所有用户所做的所有编辑的所有详细信息。您还可以选择单独查看所有跟踪的更改,并单独或一次全部接受或拒绝它们。第 1 步:就像前面的部分一样,首先点击顶部的REVIEW选项卡,然后点击Track Changes下拉菜单,然后点击Accept/Reject Changes选项。第 2 步:如果您的工作簿未保存,您将收到一条警告消息,说明您的工作簿现在将被保存。点击确定按钮保存您的工作簿并继续。第 3 步:现在将在您面前打开一个新窗口,名称为Select Changes to Accept or Reject。选中与选项对应的复选框,然后从关联的下拉菜单中选择尚未审核。您也可以根据自己的喜好更改这些选项。完成后点击确定按钮。第 4 步:现在将向您显示每个跟踪的更改以及所有详细信息,您可以通过单击“接受”或“拒绝”按钮接受或拒绝其中的每一个。如果您想一次接受所有跟踪更改,请单击“全部接受”按钮,如果您想一次拒绝所有跟踪更改,请单击“全部拒绝”按钮。如果您想完全禁用跟踪更改功能,这非常简单。第 1 步:再次单击窗口顶部的REVIEW选项卡,单击Track Changes下拉菜单,然后单击HighlightChanges选项。第 2 步:在“突出显示更改”窗口中,取消选中与“编辑时跟踪更改”选项对应的复选框。这也共享您的工作簿。完成后点击确定按钮。而已。这将为您禁用跟踪更改功能。关于“怎么跟踪Microsoft Excel中的更改”这篇文章的内容就介绍到这里,感谢各位的阅读!相信大家对“怎么跟踪Microsoft Excel中的更改”知识都有一定的了解,大家如果还想学习更多知识,欢迎关注云技术行业资讯频道。
本篇内容介绍了“win10蓝牙无法连接设备怎么解决”的有关知识,在实际案例的操作过程中,不少人免费云主机、域名都会遇到这样的困境,接下来就让小编带领大家学习一下如何处理这些情况吧!希望大家仔细阅读,能够学有所成! 1、在左下角的菜单栏中搜索【设备管理器】并进入…
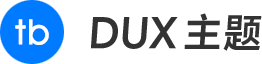
 云技术
云技术








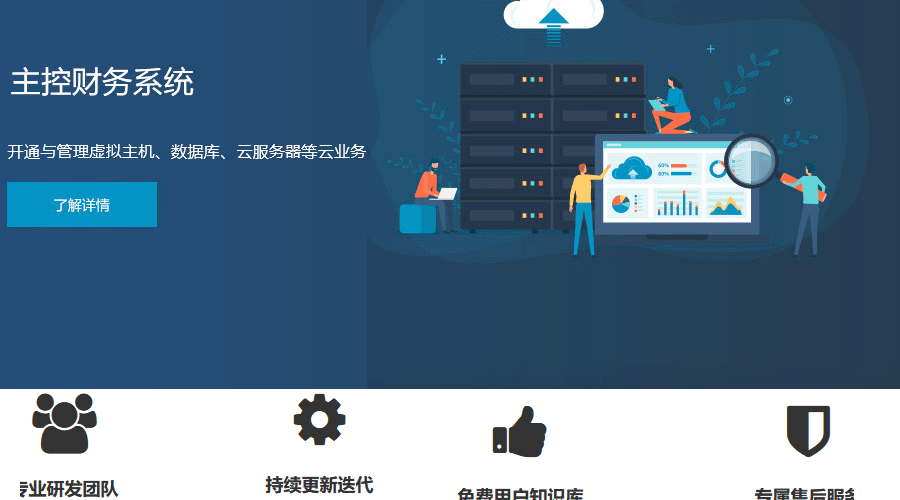 主机管理平台有哪些?
主机管理平台有哪些?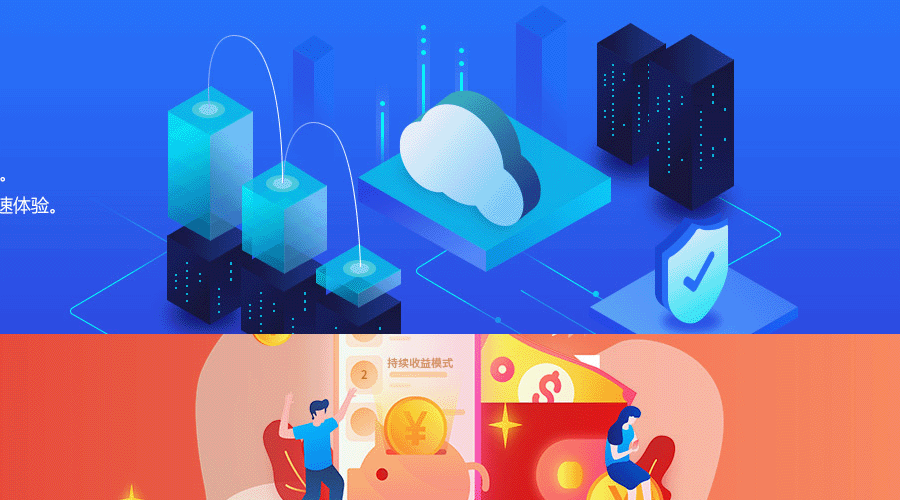 企业网站主机,选云服务器还是虚拟主机?
企业网站主机,选云服务器还是虚拟主机? 域名注册申请,必须要实名吗?
域名注册申请,必须要实名吗?