本篇内容主要讲解“怎么在Mac上使用内部音频录制屏幕”,感兴趣的朋友不妨来看看。本文介绍的方法操作简单快捷,实用性强。下面就让小编来带大家学习“怎么在Mac上使用内部音频录制屏幕”吧! 为了在 Mac 上录制带有内部音频的屏幕,您需要安装一个名为BlackHole的免费软件。该软件允许您将音频从一个应用程序传递到另一个应用程序,您还可以使用它将内部音频设置为可录制源。在 Mac 上安装黑洞:导航到BlackHole 下载页面。输入您的详细信息,然后单击订阅免费 Mac 下载。如果您担心收到垃圾邮件,可以使用临时一次性电子邮件帐户注册。
您应该会收到一封来自 Existential Audio Inc. 的电子邮件。单击电子邮件中的链接以访问 BlackHole 下载页面。共有三个下载选项。单击BlackHole 2ch选项 — 这足以录制您的内部音频。
下载安装程序后,在Finder应用程序中打开您的下载文件夹,然后双击BlackHolepkg 文件。
如果系统询问您是否允许安装该应用程序,请输入您的系统密码并单击安装软件。
安装程序将启动 — 单击继续。
如果您愿意继续,请阅读许可证并单击同意。
逐步完成安装程序,直到安装完成,然后单击关闭。
除非您有保留它的理由,否则请单击“移至垃圾箱”或“移至垃圾箱”以删除安装文件。
BlackHole 现在已安装在您的 Mac 上。下一步是设置 BlackHole,以便它将您的内部音频转换为可录制的输出。要设置 BlackHole 以在 Mac 上录制内部音频:在 Mac 上打开Audio Midi 设置应用程序。最快的方法是使用快捷键Cmd+Space打开 Spotlight ,然后输入Audio Midi Setup。双击音频 Midi设置应用程序。
单击屏幕底部的+图标。
单击创建多输出设备。
确保选中内置输出和 BlackHole 2ch。还值得单击漂移校正以获得最佳性能。
重要的是内置输出是首选;如果不是这种情况,请取消选中BlackHole 2ch并重新检查它,并且内置输出应该出现在顶部。右键单击新的Multi-Output Device并选择Use This Device For Sound Output。
现在已经设置了黑洞。现在所有设置都已完成,是时候录制屏幕了。最快、最简单的方法是使用Mac 的本机屏幕录制工具。在 Mac 上录制带有内部音频的屏幕:使用键盘快捷键Cmd+Shift+5启动屏幕录制工具。选择您的屏幕录制选项。左侧选项记录整个屏幕,右侧选项允许您选择要记录的区域。
单击选项,然后在麦克风部分下,单击Black免费云主机、域名Hole 2Ch。
单击录制开始录制。
完成录制后,再次按Cmd+Shift+5并单击停止录制图标。或者,您可以使用键盘快捷键Cmd+Ctrl+Esc。
您的录音缩略图将出现在屏幕的左下角。单击它并按“播放”按钮播放录音并确保您的内部音频已被捕获。使用 BlackHole 的一个问题是您无法使用音量键更改系统音量。为此,您需要在Audio Midi设置中更改音量滑块。
要将您的音频设置恢复正常,请右键单击Audio Midi Setup应用程序中的 Built-in Output 并选择Use This Device For Sound Output。
您现在应该能够再次使用音量键控制系统音量。到此,相信大家对“怎么在Mac上使用内部音频录制屏幕”有了更深的了解,不妨来实际操作一番吧!这里是云技术网站,更多相关内容可以进入相关频道进行查询,关注我们,继续学习!
本篇内容主要讲解“怎么更改电脑ip地址”,感兴趣的朋友不妨来看看。本文介绍的方法操作简单快捷,实用性强。下面就让小编来带大家学习“怎么更改电脑ip地址”吧!操作方法:1免费云主机、域名、打开开始菜单,选择控制面板2、点击网络和internet3、点击网络和共享…
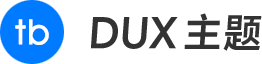
 云技术
云技术








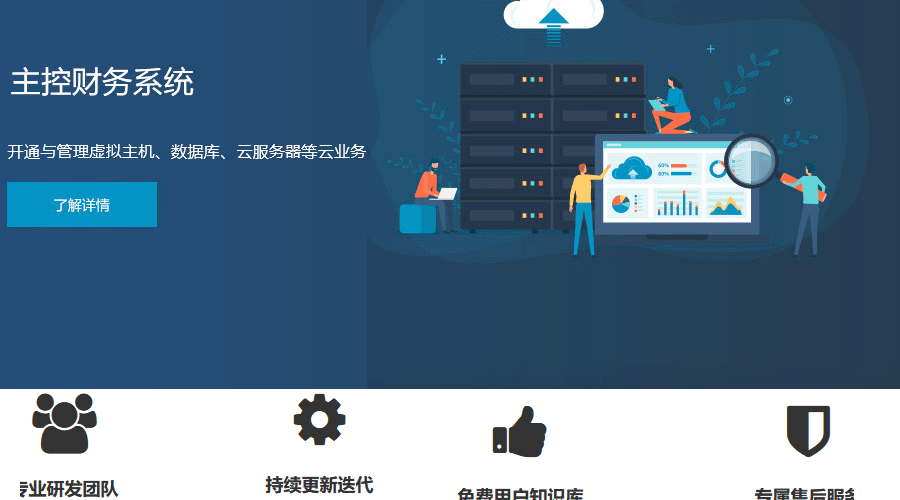 主机管理平台有哪些?
主机管理平台有哪些?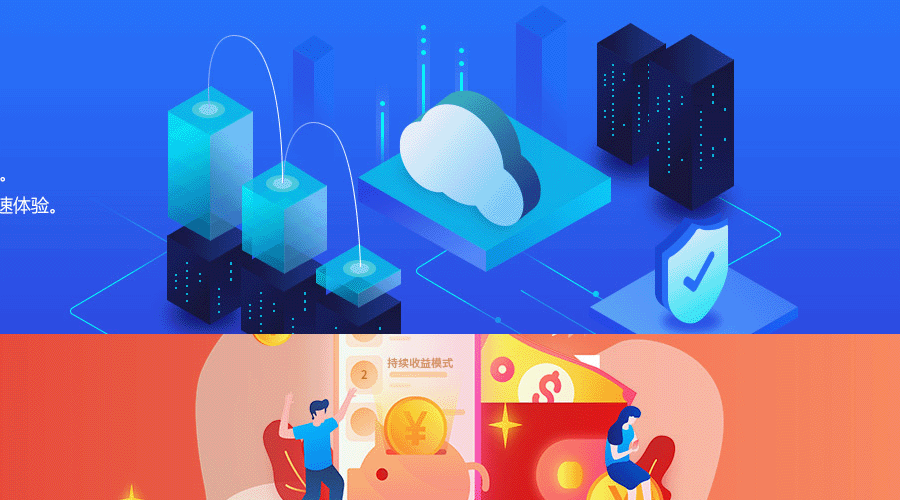 企业网站主机,选云服务器还是虚拟主机?
企业网站主机,选云服务器还是虚拟主机? 域名注册申请,必须要实名吗?
域名注册申请,必须要实名吗?