这篇“Windows11聚光灯不起作用如何修复”文章的知识点大部分人都不太理解,所以小编给大家总结了以下内容,内容详细,步骤清晰,具有一定的借鉴价值,希望大家阅读完这篇文章能有所收获,下面我们一起来看看这篇“Windows11聚光灯不起作用如何修复”文章吧。 Spotlight 在 Windows 11 上无法按预期工作可能有几个原因。以下是一些可以帮助您熟悉该问题的突出原因。互联网连接问题防火墙冲突DNS 冲突破碎的后台应用程序和服务损坏的缓存和资产Windows 后台服务的其他问题所有这些问题都可能导致 Windows Spotlight 出现问题,在最坏的情况下,完全破坏它。以下是在您的 PC 上修复 Windows Spotlight 的方法。我们建议您首先确保在您的 PC 上按预期设置所有内容。然后,您可以尝试下面列出的修复程序,让 Spotlight 在您的 PC 上再次运行。让我们首先对您的系统进行一些检查。如果您未能通过这些检查,您可以尝试使用后续教程修复它们。这些可能是 Windows 11 上阻止您在 PC 上按预期访问 Windows Spotlight 的名义原因。让我们开始吧。让我们首先确保在您的 PC 上正确设置系统日期和时间。只需使用移动设备上的时间进行验证,或使用以下链接之一查看您所在地区的当前时间。Google|Current timeTimeanddate.com| Current timeTime.is|Current timeGreenwichmeantime.com|Current time如果您的系统时钟不同步,那么您可以按照以下步骤进行操作。另一方面,如果您的 PC 上的时间设置正确,那么您可以转到此列表中的其他检查。按下Windows + i并单击时间和语言。单击日期和时间。打开顶部自动设置时间的切换开关。单击时区的下拉菜单,然后选择正确的时区。单击其他设置下的立即同步。您的时钟现在将与 Microsoft 服务器同步,它现在应该反映您 PC 上的正确时间。当使用 Spotlight 作为日常图像以及来自云的小部件数据时,互联网是一项要求。如果 Spotlight 无法访问专用服务器,则可能是它无法按预期为您工作的原因。首先在浏览器中访问网站以检查您的互联网。如果您的 PC 上没有连接,请尝试在您的移动设备上使用相同的网络,以确保它当前处于关闭状态。如果您遇到 Internet 问题,则可以尝试这些修复程序中的任何一个,以使 Internet 恢复并在您的 PC 上重新运行。稍等:在大多数情况下,问题来自您的 Wi-Fi 提供商而不是您的 PC。如果网络上的所有设备都无法访问互联网,那么我们建议您等待一段时间让问题自行解决。您还可以与您的互联网提供商联系以进一步解决您的问题。检查您的 DNS 设置:如果您使用的是自定义 DNS,那么我们建议您检查您的 DNS 设置并相应地修复它们。不匹配的 DNS 设置或损坏的 DNS 服务器也会阻止您根据需要访问 Internet。使用 Windows 疑难解答:Windows 疑难解答自首次发布以来已经取得了长足的进步。疑难解答人员现在可以使用云中的数据查找问题,并同样使用自定义脚本和修复程序来解决您的问题。我们建议您转到设置 > 系统 > 疑难解答 > 其他疑难解答,在您的系统上运行 Internet 疑难解答。使用不同的连接:此时,我们建议您尝试切换网络,直到当前网络的问题得到解决。您可以暂时使用移动设备上的热点或选择完全不同的 Wi-Fi 或以太网连接。计量连接限制设备上的数据使用,以最大限度地减少 Windows 应用和服务使用的数据。它还最大限度地减少了后台消耗的数据,这些限制也适用于 Windows Spotlight。因此,如果您无法按预期使用 Spotlight 或者它无法为您更新,那么您很可能使用的是计量连接。您可以切换到不同的连接以将当前网络上的数据使用量保持在最低限度,或者选择将当前网络标记为非计量。这是在 Windows 11 上执行此操作的方法。按下Windows + A并单击Wi-Fi 旁边的>图标以查看所有网络。单击当前网络的信息(i) 图标。现在关闭屏幕上计量连接的切换。当前网络现在将被标记为不按流量计费,并且 Windows Spotlight 现在应该能够根据需要访问 Microsoft 服务器。现在我们已经确保您的系统上的所有设置都正确,让我们开始在您的系统上修复 Spotlight。我们建议您从第一个修复开始,逐步完成列表,直到您设法在系统上修复 Spotlight。让我们开始吧。让我们从重新启动 Windows Spotlight 开始。使用以下步骤来帮助您完成该过程。按下Windows + i并单击个性化。单击背景。单击个性化背景的下拉菜单。选择任一选项而不是 Windows Spotlight。点击顶部的个性化。现在单击锁定屏幕。单击个性化锁定屏幕旁边的下拉菜单,然后选择Windows Spotlight以外的任何选项。现在关闭“设置”应用并重新启动您的 PC。确保您已连接到 Internet,并将 Windows Spotlight 设置为您的桌面和锁定屏幕背景。如果您的后台使用最新图像更新,则 Windows Spotlight 现在已固定在您的系统上。如果重新启动 Spotlight 对您不起作用,那么我们可以尝试重建其资产缓存。使用以下任一方法来帮助您完成此过程。按Windows + R启动运行。输入以下内容,然后按Ctrl + Shift + Enter键盘上的。cmd现在免费云主机、域名输入以下命令并按Enter一次完成。DEL /F /S /Q /A "%USERPROFILE%/AppDataLocalPackagesMicrosoft.Windows.ContentDeliveryManager_cw5n1h3txyewyLocalStateAssets这将从您的 PC 中删除所有 Spotlight 资产。如果需要,在您的桌面或锁定屏幕上启用聚光灯并重新启动您的 PC。如果损坏的资产缓存是您的问题的原因,那么现在应该在您的系统上修复 Windows Spotlight。如果 CMD 方法由于某种原因不起作用,或者您更喜欢从系统中手动删除资产,那么您可以这样做。按Windows + R启动运行。现在粘贴到以下路径并按Enter。您也可以单击确定。%USERPROFILE%/AppDataLocalPackagesMicrosoft.Windows.ContentDeliveryManager_cw5n1h3txyewyLocalStateAssets使用 选择文件夹中的所有文件Ctrl + A,然后按Shift + Del永久删除它们。单击是确认您的选择。删除所有文件后,重新启动 PC 并将 Windows 聚光灯设置为桌面和锁定屏幕背景。如果资产冲突是您的问题的原因,那么现在应该在您的系统上修复它。我们现在将首先重置您的 Windows Spotlight 设置。使用以下任一方法来帮助您入门。按Windows + R启动运行。现在输入以下内容并按Ctrl + Shift + Enter。cmdCMD 现在将在您的屏幕上打开。输入以下命令并按下Enter键盘。DEL /F /S /Q /A "%USERPROFILE%/AppDataLocalPackagesMicrosoft.Windows.ContentDeliveryManager_cw5n1h3txyewySettingsWindows Spotlight 的设置现在将从您的系统中删除。重新启动您的 PC 并再次将 Windows Spotlight 设置为您的背景。如果后台设置冲突是您的问题的原因,那么现在应该在您的系统上修复它。您还可以选择使用以下步骤手动重置 Spotlight 设置。按Windows + R启动运行。将以下路径粘贴到“运行”对话框中,然后按Enter。如果需要,您也可以单击“确定”。%USERPROFILE%/AppDataLocalPackagesMicrosoft.Windows.ContentDeliveryManager_cw5n1h3txyewySettings现在将roaming.lock和settings.dat文件重命名为以下内容。漫游锁.bak设置.dat.bak现在关闭文件夹并重新启动您的 PC。将 Windows Spotlight 设置为您的背景。如果不匹配的设置是您的问题的原因,那么它们现在应该在您的系统上得到修复。我们现在将重新注册 Windows Spotlight 以查看是否可以解决您系统上的问题。使用以下步骤来帮助您完成该过程。按Windows + R启动运行。键入以下内容并按Ctrl + Shift + Enter。powershell现在将下面的命令复制并粘贴到 PowerShell 窗口中。完成后,按Enter键盘上的。Get-AppxPackage -allusers *ContentDeliveryManager* | foreach {Add-AppxPackage "$($_.InstallLocation)appxmanifest.xml" -DisableDevelopmentMode -register }完成后,键入以下内容以关闭 PowerShell。exit现在重新启动您的 PC 并在需要时将 Windows Spotlight 设置为您的背景。Windows Spotlight 现在应该在面临与 Windows 服务背景冲突的设备上得到修复。您还可以在系统上运行系统维护疑难解答来修复 Windows Spotlight。请按照以下步骤帮助您完成该过程。按Windows + R启动运行。键入以下内容并按Enter。如果需要,您也可以单击“确定”。control panel单击右上角的下拉菜单,然后选择大图标。单击疑难解答。现在单击系统和安全。单击系统维护。单击下一步。疑难解答程序现在将做它的事情并修复它在您的系统上发现的任何问题。该过程完成后,重新启动您的 PC 并再次尝试使用 Windows Spotlight。SFC 扫描或系统文件检查器扫描可以帮助识别和修复系统文件的问题。使用下面的教程来帮助您在系统上运行相同的程序。按Windows + R启动运行。键入以下内容并按Ctrl + Shift + Enter。cmd现在使用以下命令运行 SFC 扫描。sfc /scannow扫描完成后,键入以下内容以关闭 CMD。exit重新启动您的 PC 并再次尝试使用 Windows Spotlight。如果损坏的系统文件是您的问题的原因,那么现在应该在您的系统上修复它。此时,如果您不想采取严厉措施,可以尝试选择第三方应用程序来替换 Windows Spotlight。我们建议尝试使用类似的动态主题,它的评价很高,并且被许多面临类似问题的用户推荐。使用下面的链接在您的 PC 上下载相同的内容。动态主题|下载链接在这一点上,我们将需要选择一些严厉的措施来修复 Windows Spotlight。这些措施可能会妨碍您的设置、删除文件和删除自定义驱动程序。我们建议您在选择下述任一选项之前备份所有数据。您可以首先在您的 PC 上使用系统还原来帮助将您的文件、应用程序和系统文件还原到 Windows Spotlight 为您工作的先前已知日期。系统还原有助于保留大多数文件,但创建系统还原点后创建的新文件除外。这还包括已安装的第三方应用和 Windows 应用商店应用。作为最后的手段,您可以重置您的电脑。全新的开始将帮助您测试所有开箱即用的内容,并且 Windows Spotlight 不应与您 PC 上已安装的应用程序、驱动程序或文件发生任何冲突。一旦一切按预期工作,您就可以使用我们之前创建的备份来恢复您的所有数据。以上就是关于“Windows11聚光灯不起作用如何修复”这篇文章的内容,相信大家都有了一定的了解,希望小编分享的内容对大家有帮助,若想了解更多相关的知识内容,请关注云技术行业资讯频道。
相关推荐: NVIDIA控制面板无法在Windows11中打开如何修复
本篇内容主要讲解“NVIDIA控制面板无法在Windows11中打开如何修复”,感兴趣的朋友不妨来看看。本文介绍的方法操作简单快捷,实用性强。下面就让小编来带大家学习“NVIDIA控制面板无法在Windows11中打开如何修复”吧! 您必须终止所有 NVIDI…
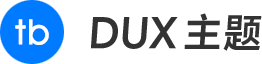
 云技术
云技术








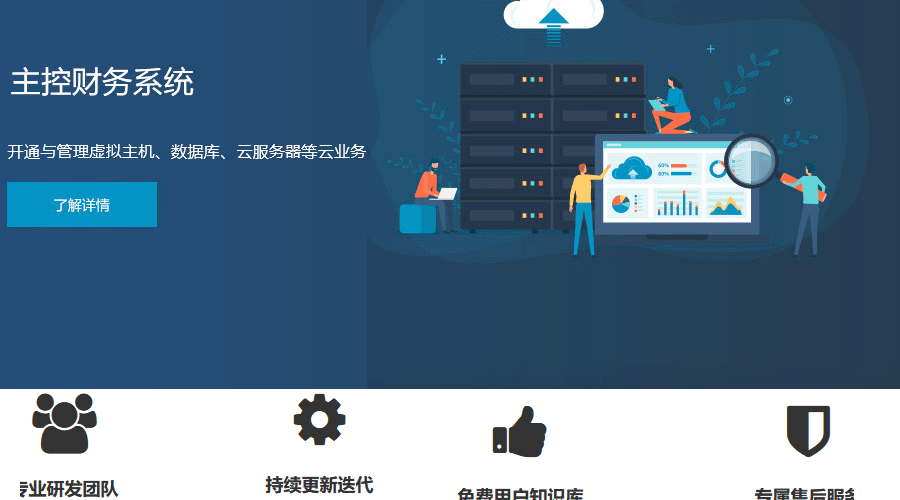 主机管理平台有哪些?
主机管理平台有哪些?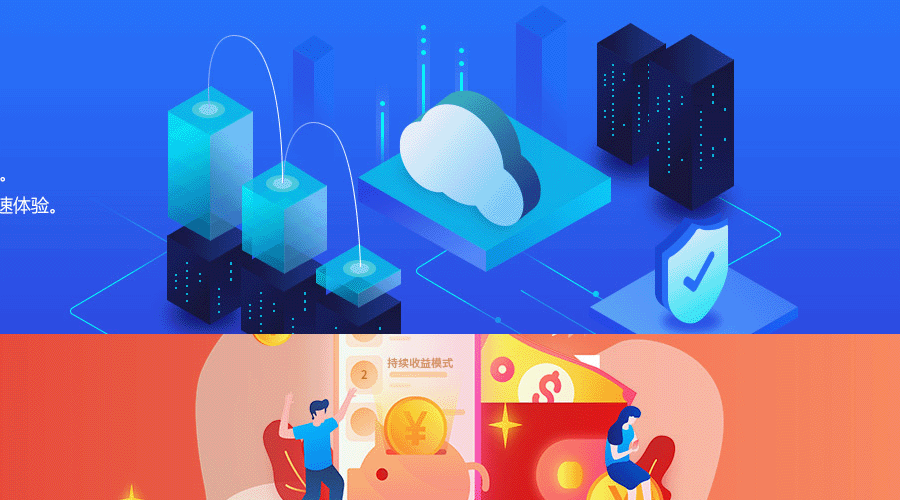 企业网站主机,选云服务器还是虚拟主机?
企业网站主机,选云服务器还是虚拟主机? 域名注册申请,必须要实名吗?
域名注册申请,必须要实名吗?