这篇文章给大家分享的是有关Linux环境VNC服务如何安装、配置与使用的内容。小编觉得挺实用的,因此分享给大家做个参考,一起跟随小编过来看看吧。1.确认VNC是否安装
默认情况下,Red Hat Enterprise Linux安装程序会将VNC服务安装在系统上。
确认是否已经安装VNC服务及查看安装的VNC版本
[root@testdb ~]# rpm -q vnc-server
vnc-server-4.1.2-9.el5
[root@testdb ~]#
若系统没有安装,可以到操作系统安装盘的Server目录下找到VNC服务的RPM安装包vnc-server-4.1.2-9.el5.x86_64.rpm,安装命令如下
rpm -ivh /mnt/Server/vnc-server-4.1.2-9.el5.x86_64.rpm
2.启动VNC服务
使用vncserver命令启动VNC服务,命令格式为“vncserver :桌面号”,其中“桌面号”用“数字”的方式表示,每个用户连个需要占用1个桌面
启动编号为1的桌面示例如下
[root@testdb ~]# vncserver :1
You will require a password to access your desktops.
Password:
Verify:
xauth: creating new authority file /root/.Xauthority
New ‘testdb:1 (root)’ desktop is testdb:1
Creating default startup script. /root/.vnc/xstartup
Starting applications specified in /root/.vnc/xstartup
Log file is /root/.vnc/testdb:1.log
以上命令执行的过程中,因为是第一次执行,需要输入密码,这个密码被加密保存在用户主目录下的.vnc子目录(/root/.vnc/passwd)中;同时在用户主目录下的.vnc子目录中为用户自动建立xstartup配置文件(/root/.vnc/xstartup),在每次启动VND服务时,都会读取该文件中的配置信息。
BTW:/root/.vnc/目录下还有一个“testdb:1.pid”文件,这个文件记录着启动VNC后对应后天操作系统的进程号,用于停止VNC服务时准确定位进程号。
3.VNC服务使用的端口号与桌面号的关系
VNC服务使用的端口号与桌面号相关,VNC使用TCP端口从5900开始,对应关系如下
桌面号为“1” —-端口号为5901
桌面号为“2” —-端口号为5902
桌面号为“3” —-端口号为5903
……
基于Java的VNC客户程序Web服务TCP端口从5800开始,也是与桌面号相关,对应关系如下
桌面号为“1” —-端口号为5801
桌面号为“2” —-端口号为5802
桌面号为“3” —-端口号为5803
……
基于上面的介绍,如果Linux开启了防火墙功能,就需要手工开启相应的端口,以开启桌面号为“1”相应的端口为例,命令如下
[root@testdb ~]# iptables -I INPUT -p tcp –dport 5901 -j ACCEPT
[root@testdb ~]# iptables -I INPUT -p tcp –dport 5801 -j ACCEPT
4.测试VNC服务
第一种方法是使用VNC Viewer软件登陆测试,操作流程如下
启动VNC Viewer软件–> Server输入“144.194.192.183:1” –>点击“OK” –> Password输入登陆密码–>点击“OK”登陆到X-Window图形桌面环境–>测试成功
第二种方法是使用Web浏览器(如Firefox,IE,Safari)登陆测试,操作流程如下
地址栏输入http://144.194.192.183:5801/ –>出现VNC viewer for Java(此工具是使用Java编写的VNC客户端程序)界面,同时跳出VNC viewer对话框,在Server处输入“144.194.192.183:1”点击“OK” –> Password输入登陆密码–>点击“OK”登陆到X-Window图形桌面环境–>测试成功
(注:VNC viewer for Java需要JRE支持,如果页面无法显示,表示没有安装JRE,可以到http://java.sun.com/javase/downloads/index_jdk5.jsp这里下载最新的JRE进行安装)
5.配置VNC图形桌面环境为KDE或GNOME桌面环境
如果您是按照我的上面方法进行的配置的,登陆到桌面后效果是非常简单的,只有一个Shell可供使用,这是为什么呢?怎么才能看到可爱并且美丽的KDE或GNOME桌面环境呢?回答如下
之所以那么的难看,是因为VNC服务默认使用的是twm图形桌面环境的,可以在VNC的配置文件xstartup中对其进行修改,先看一下这个配置文件
[root@testdb ~]# vi /root/.vnc/xstartup
#!/bin/sh
# Uncomment the following two lines for normal desktop:
# unset SESSION_MANAGER
# exec /etc/X11/xinit/xinitrc
[ -x /etc/vnc/xstartup ] && exec /etc/vnc/xst免费主机域名artup
[ -r $HOME/.Xresources ] && xrdb $HOME/.Xresources
xsetroot -solid grey
vncconfig -iconic &
xterm -geometry 80×24+10+10 -ls -title “$VNCDESKTOP Desktop” &
twm &
将这个xstartup文件的最后一行修改为“startkde &”,再重新启动vncserver服务后就可以登陆到KDE桌面环境
将这个xstartup文件的最后一行修改为“gnome-session &”,再重新启动vncserver服务后就可以登陆到GNOME桌面环境
重新启动vncserver服务的方法:
[root@testdb ~]# vncserver -kill :1
[root@testdb ~]# vncserver :1
6.配置多个桌面
可以使用如下的方法启动多个桌面的VNC
vncserver :1
v免费主机域名ncserver :2
vncserver :3
……
但是这种手工启动的方法在服务器重新启动之后将失效,因此,下面介绍如何让系统自动管理多个桌面的VNC,方法是将需要自动管理的信息添加到/etc/sysconfig/vncservers配置文件中,先以桌面1为root用户桌面2为oracle用户为例进行配置如下:
格式为:VNCSERVERS=”桌面号:使用的用户名 桌面号:使用的用户名“
[root@testdb ~]# vi /etc/sysconfig/vncservers
VNCSERVERS=”1:root 2:oracle”
VNCSERVERARGS[1]=”-geometry 1024×768″
VNCSERVERARGS[2]=”-geometry 1024×768″
7.修改VNC访问的密码
使用命令vncpasswd对不同用户的VNC的密码进行修改,一定要注意,如果配置了不同用户的VNC需要分别到各自用户中进行修改,例如在我的这个实验中,root用户和oracle用户需要分别修改,修改过程如下:
[root@testdb ~]# vncpasswd
Password:
Verify:
[root@testdb ~]#
8.启动和停止VNC服务
1)启动VNC服务命令
[root@testdb ~]# /etc/init.d/vncserver start
Starting VNC server: 1:root
New ‘testdb:1 (root)’ desktop is testdb:1
Starting applications specified in /root/.vnc/xstartup
Log file is /root/.vnc/testdb:1.log
2:oracle
New ‘testdb:2 (oracle)’ desktop is testdb:2
Starting applications specified in /home/oracle/.vnc/xstartup
Log file is /home/oracle/.vnc/testdb:2.log
[ OK ]
2)停止VNC服务命令
[root@testdb ~]# /etc/init.d/vncserver stop
Shutting down VNC server: 1:root 2:oracle [ OK ]
3)重新启动VNC服务命令
[root@testdb ~]# /etc/init.d/vncserver restart
Shutting down VNC server: 1:root 2:oracle [ OK ]
Starting VNC server: 1:root
New ‘testdb:1 (root)’ desktop is testdb:1
Starting applications specified in /root/.vnc/xstartup
Log file is /root/.vnc/testdb:1.log
2:oracle
New ‘testdb:2 (oracle)’ desktop is testdb:2
Starting applications specified in /home/oracle/.vnc/xstartup
Log file is /home/oracle/.vnc/testdb:2.log
[ OK ]
4)设置VNC服务随系统启动自动加载
第一种方法:使用“ntsysv”命令启动图形化服务配置程序,在vncserver服务前加上星号,点击确定,配置完成。
第二种方法:使用“chkconfig”在命令行模式下进行操作,命令使用如下(预知chkconfig详细使用方法请自助式man一下)
[root@testdb ~]# chkconfig vncserver on
[root@testdb ~]# chkconfig –list vncserver
vncserver 0:off 1:off 2:on 3:on 4:on 5:on 6:off
感谢各位的阅读!关于“Linux环境VNC服务如何安装、配置与使用”这篇文章就分享到这里了,希望以上内容可以对大家有一定的帮助,让大家可以学到更多知识,如果觉得文章不错,可以把它分享出去让更多的人看到吧!
这篇文章主要介绍“11G RAC节点删除与添加的方法是什么”,在日常操作中,相信很多人在11G RAC节点删除与添加的方法是什么问题上存在疑惑,小编查阅了各式资料,整理出简单好用的操作方法,希望对大家解答”11G RAC节点删除与添加的方法是什么”的疑惑有所帮…
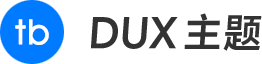
 云技术
云技术








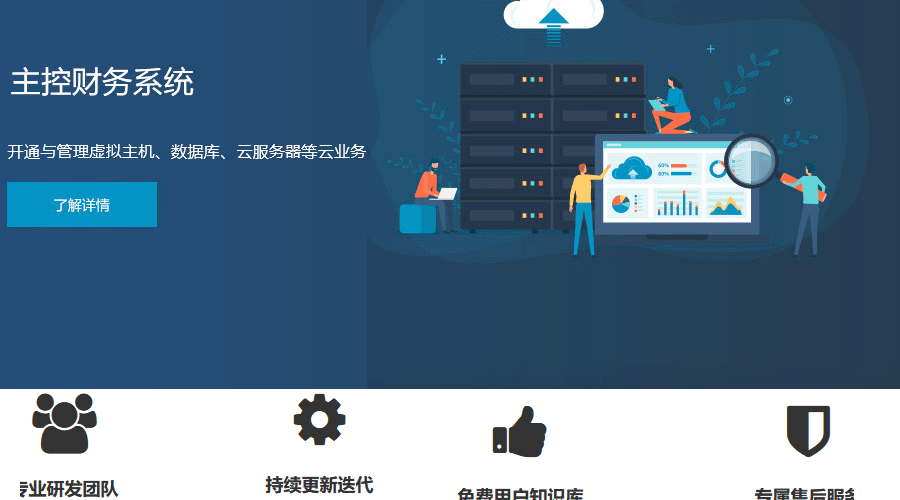 主机管理平台有哪些?
主机管理平台有哪些?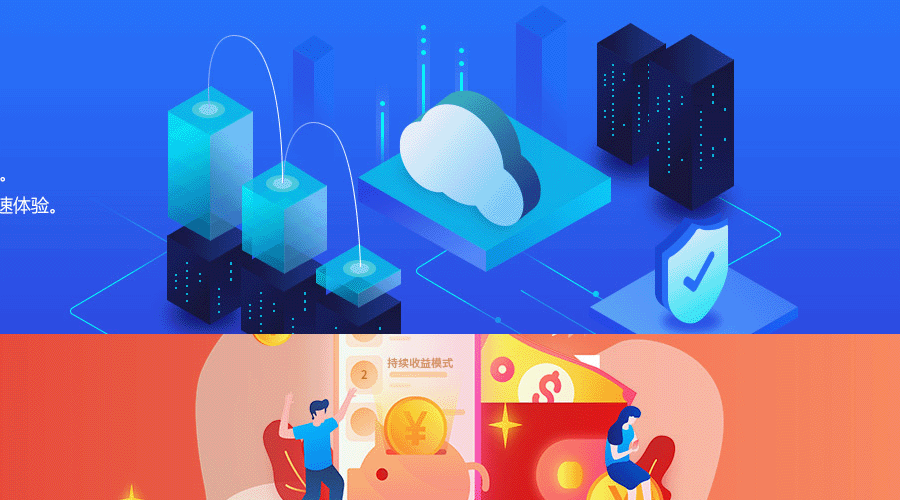 企业网站主机,选云服务器还是虚拟主机?
企业网站主机,选云服务器还是虚拟主机? 域名注册申请,必须要实名吗?
域名注册申请,必须要实名吗?